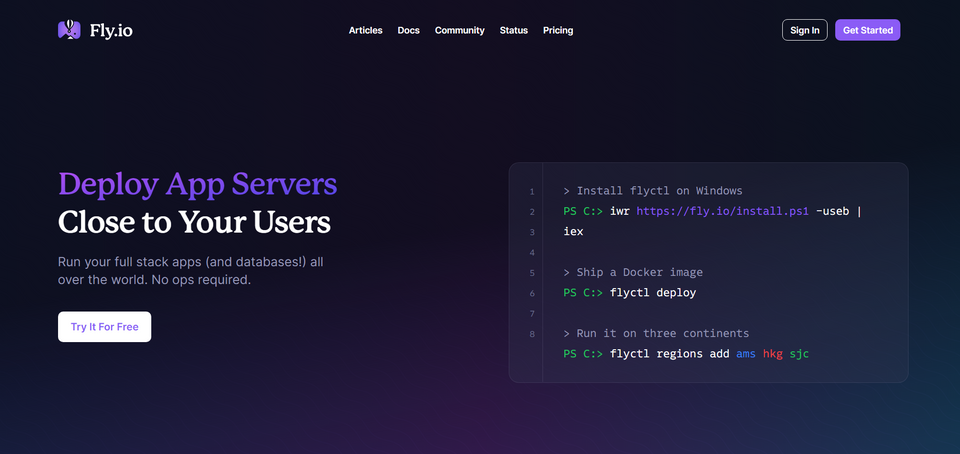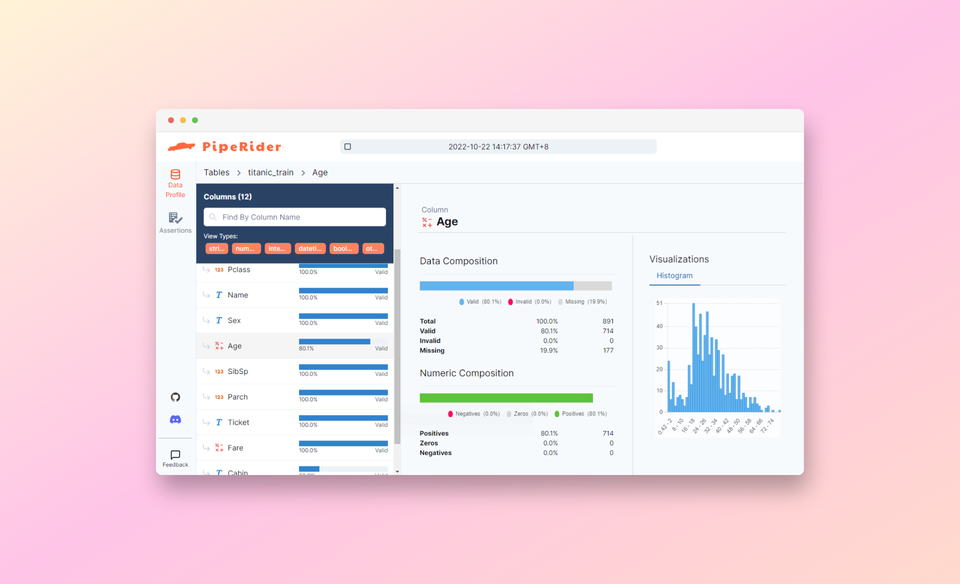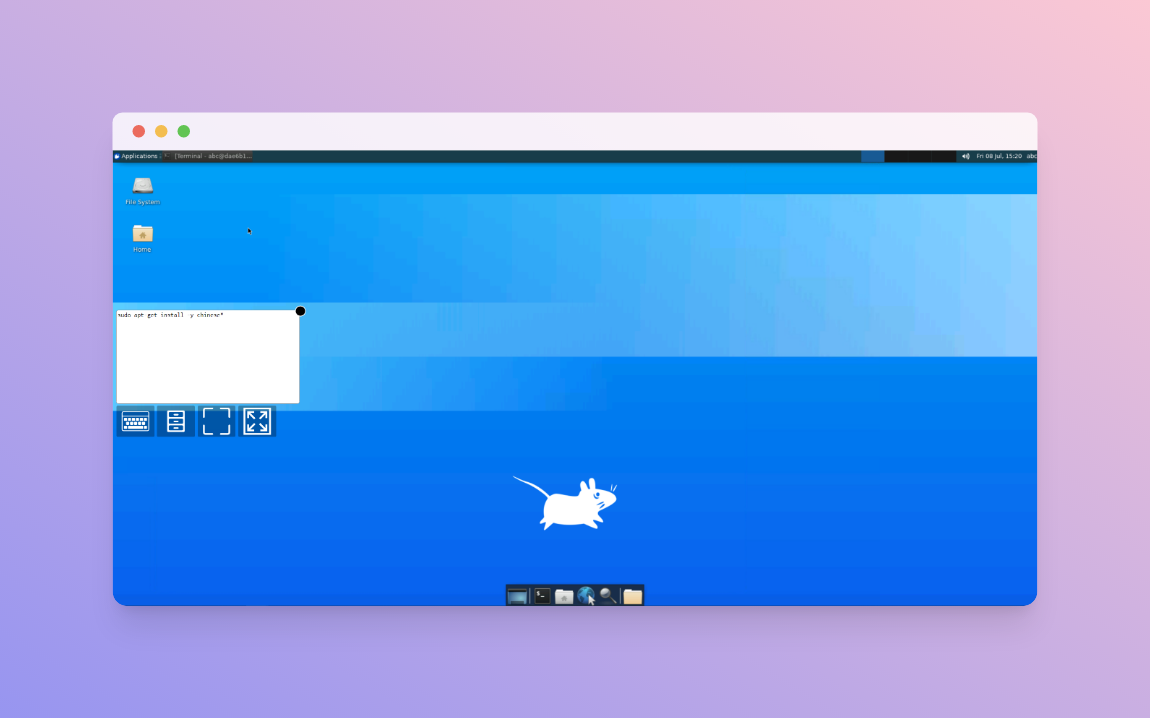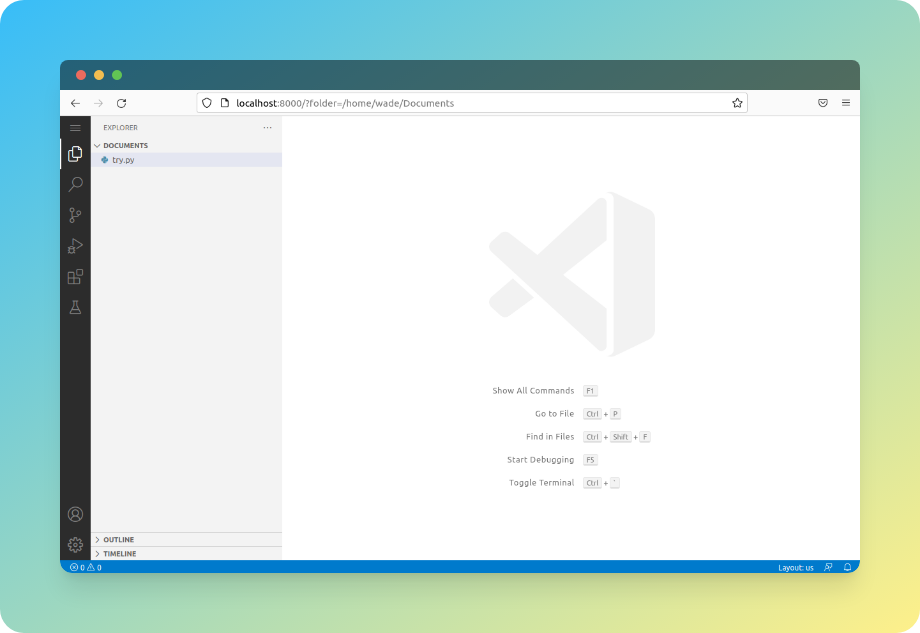幫mac的外接螢幕開啟HiDPI(支援M系列晶片)
當你使用2k螢幕作為mac的外接螢幕時可能會覺得文字或是圖案看起來有點小,這時候去到顯示器的設定就會發現缺少了縮放的選項,這是因為2k螢幕並不支援macOS的HiDPI
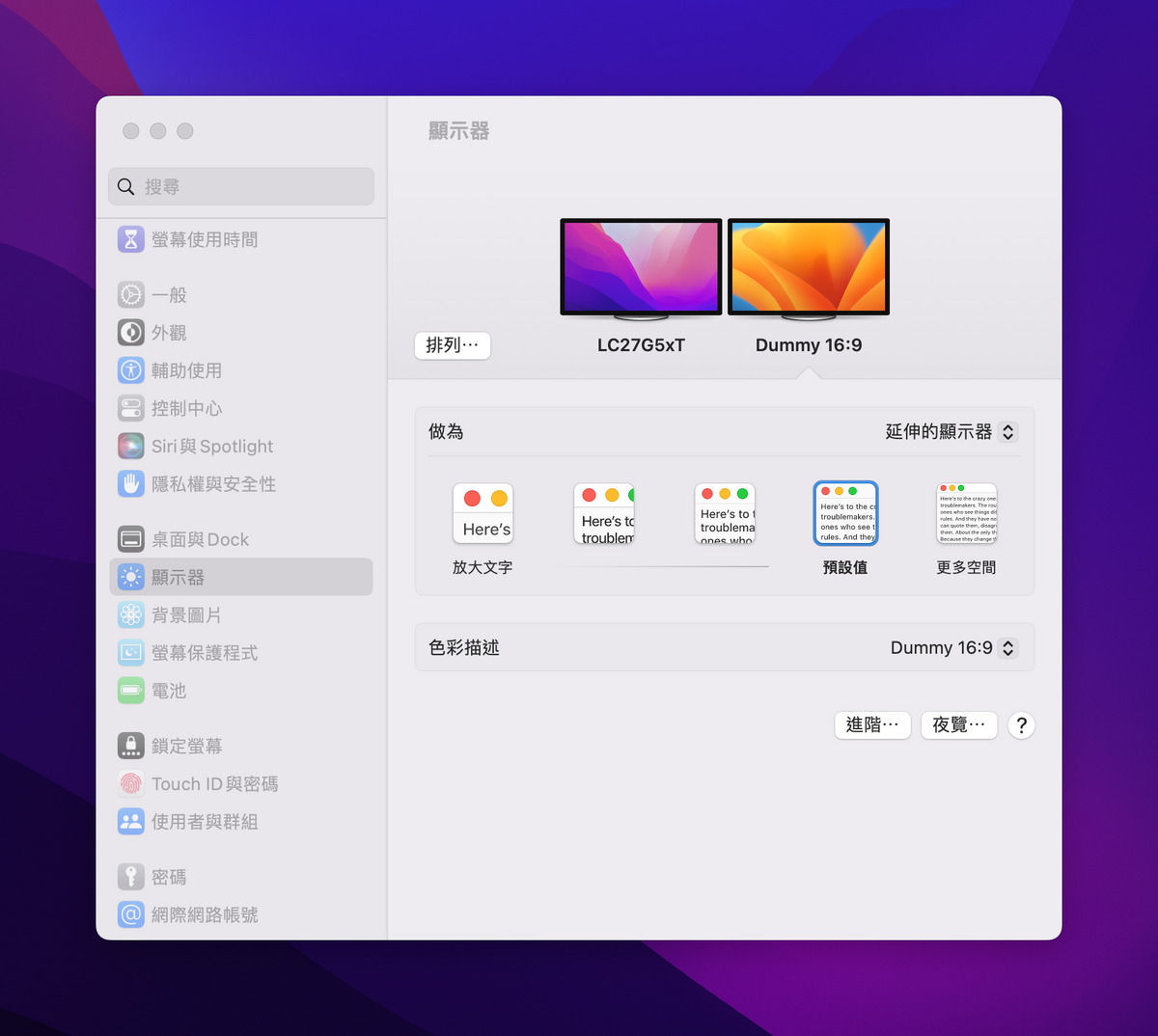
當你使用2k螢幕作為mac的外接螢幕時可能會覺得文字或是圖案看起來有點小,這時候去到顯示器的設定就會發現缺少了縮放的選項,這是因為2k螢幕並不支援macOS的HiDPI

講古
隨著M系列晶片也推出超過了兩年,現在想要幫mac開啟HiDPI其實非常簡單,而且我現在會最推薦其中的兩種方式,這兩個方式都是直接透過App去設定想要模擬的螢幕解析度
直接修改設定檔
在M1晶片剛推出的時候如果想要讓新mac馬上就能幫1080p或是2K的螢幕開啟HiDPI的話就只有這條路可以走
自己去手動修改螢幕顯示的設定檔(主因是當時Better Display還做不到)會需要一些workround才能使用,如果有或是能借到intel版的mac可以先在那台機器上產生對應螢幕的設定檔,再貼到apple sillicon版本的mac上去做fine-tune,不幸沒有的話就得自己寫設定檔,但這實在過於麻煩,因此開源社群有人已經寫好的script來自動產
Better Dummy
透過Google搜尋的話可能會看到不少人是用Better Dummy來開啟HiDPI,但現在我會建議改用後來推出的新版App叫Better Display(2022才改名的),因為Better Dummy本身存在一些小缺點
Method 1 - Better Display
首先要到Github的release page去下載dmg檔來安裝

看到他跳試用期的通知也不用擔心,因為我們今天會介紹到的調整HiDPI部分是屬於永久免費的部分

設定HiDPI的方式是去到menu bar上點選better display的icon,然後針對目前顯示的螢幕新增一個假的解析度,由於M系列後的晶片效能都非常強,所以可以直接選第一個4k以上的解析度

建立完假的解析度後better display就會詢問是否要直接讓macOS連上他並在當前的螢幕做顯示

按下connect之後目前的螢幕就會變成支援HiDPI的,最好的驗證方式就是能夠在設定中看到縮放的選項

記得要把dummy那個設為主顯示器以及原本螢幕型號設為鏡像顯示器才會生效

如果嫌未來每次重新接螢幕都會需要手動開啟這個App來設定過於麻煩的話(不然就要付費成為pro讓他自動連接),可以到better display的設定介面將偏好的縮放尺寸給寫入這個螢幕的設定檔中,這樣未來就算不開better display也會自動使用舊的設定

Method 2 - SwitchResX
這個和Intel版mac開啟HiDPI的方式就完全相同了,完整的設定過程可以參考我之前拍過的影片,當然之前提過的那些限制在M系列晶片上幾乎都同樣會發生